

後ろに回り電源コードを抜きます。コレを抜かないとヤバイ。その他のコードは装着しっぱなしでOK。次に画像の部分に指をつっこむとレバーがあるので引っ張り出します。これで右側(向かって左側)の側面パネルがパコンと外れてきます。
RX66のHDDを増設してみる
VIDEO編集(プレミア)やテレビ番組録画(ギガポケット)で遊んでいるウチに標準120GBのHDDが満杯に!コレはヤバイ!って事で、HDDを増設してみることにしました。
1機種選定
HDDはどれも同じだと言う人もいますが、鍬兎郎はIBMの流体軸受けにこだわってます。IBMの製品は信頼性が申し分なく、今までも2個使いましたが5年経ってもエラーは皆無です。また、流体軸受けの製品は静寂性に優れており、耐久性も抜群とか。
今回も選んだのはIBM(日立)のIC35L120AVV207−1というモデル。あまり大きいのは高いしチップセットによっては認識しないこともあるので、標準と同じ大きさにしておきました。まあ、1万円で買えたし良い選択だと思います。キャッシュが8MBあるので、更にスピードを望めます。使用目的はVIDEO編集なので、スピードにはこだわりたいところです。
スペック
容量 120GB
キャッシュ 8MB
回転数 7200rpm
価格 9800円
2増設してみる
では早速増設してみましょう。


後ろに回り電源コードを抜きます。コレを抜かないとヤバイ。その他のコードは装着しっぱなしでOK。次に画像の部分に指をつっこむとレバーがあるので引っ張り出します。これで右側(向かって左側)の側面パネルがパコンと外れてきます。


筐体の前下の部分にHDDのマウントがあり、1コあいてます。ここに新しいHDDを突っ込みます。まずは標準HDDの電源とケーブルを抜きます。断線のおそれがあるので慎重に!


次に写真の部分に指をつっこみレバーを下に下げます。ゆっくりマウントを手前に引き抜きはずします。


新しいHDDを設定します。ジャンパーピン(赤丸部分)をスレーブにします。設定方法はHDD本体に書いてあります。わからない場合はメーカーのサイトで確認してください。買うときにショップで設定してもらうのもいいかも。マウントに固定する際は標準HDDと端子の面をツライチになるようにします。でないとケーブルが接続出来ません。


HDDを取り付けたらマウントを固定します。本体の赤○とマウントの赤矢印が合うように取り付けて、奥にスライドさせてゆきます。

ケーブルを取り付ければ完成です。
3設定する

コントロールパネル→パフォーマンスとメンテナンス→管理ツール→コンピュータの管理をさがす。左側のディスクの管理をクリックし、ディスク1を右クリックし、初期化します。あとは全量を割り当てればOK。フォーマットして完了です。パーテーションを切る場合は「未割り当ての部分」を右クリック後パーテーションを切ります。図のように表示されると成功です。詳しくは取説のP245を参照してください。
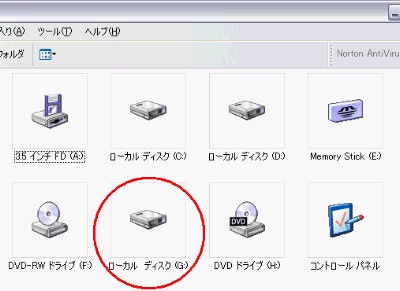
Gドライブが出来ました〜完了!
4使ってみた
恥ずかしながら標準との違いはわかりません。速さも微妙ですね。アクセスの時にココココって音がします。(ヤバイか?)でも、標準のDドライブ100GBとGドライブ120GBで余裕が出来たことは間違いありません。これから思いっきり編集したいと思います。